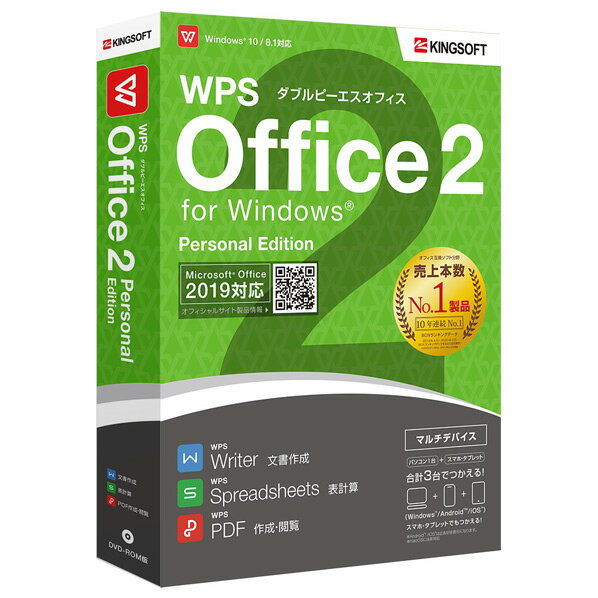うちではお嫁さん用のPCとして、自分のサブ機としてThinkpadのX220がまだ現役で活躍している。Windows7のサポート終了に伴い。遅ればせながらWindows10にアップデート?アップグレード?した。
Thinkpadならプロダクトキーがなくても無料でWindows10に更新可能!
Windows10への無償アップグレードキャンペーンは2017年に終了したのですが、実は2020年現在でもほとんどのメーカー製PCは普通に無料でWindows10にアップグレードできると思います。
メーカー製PCならWindows10のプロダクトキーは必要ない
うちでは3台のThinkpadにWindows10をクリーンインストールしました。インストール後すると勝手にライセンス認証されてプロダクトキーは必要なかったです。
他のメーカー製PCでも同じだと思いますが、メーカー製PCはモデルごとに同一のプロダクトキーでWindowsのライセンス認証を受けているようです。なので他の人が使っている同じモデルのPCがWindows10にアップグレードされれば、もれなく自分のPCもアップグレード可能になるということなんだと納得しています。
ちなみにうちのThinkpadのT430とX220はWindows7のプロダクトキーは同じでした。メーカー製PCのWindowsライセンスはつまりそういうことなんだと思います。
インストールメディアの作成(USBメモリ)
プロダクトキーがなくてもWindows10のインストールメディアは必要です。これはマイクロソフトのホームページからツールをダウンロードして簡単に作成できます。
【MediaCreationTool1909】https://www.microsoft.com/ja-jp/software-download/windows10
USBメモリを使うのが簡単でいいと思います。容量は8GB必要ですが今はUSBメモリも安くなったので1,000円もあれば購入できます。
ついでにHDDをSSDに換装しよう
うちのThinkpad X220はSSDに換装して使っています。HDDよりも静かだし圧倒的に高速になるのでWindows10にするならついでに交換してしまうのがおすすめ。
今はSSDもかなり安くなっていて250GBなら5,000円以下で買えます。500GBでも6,000円くらいです。昔は64GBで2万円くらいしていたのでいい時代になりました。
Thinkpad X220にWindows 10 Proをクリーンインストール
インストールメディアを作成したらいよいよWindows10にアップグレードするのだが選択肢が2つある。データを引き継いでアップグレードするか?クリーンインストールするか?
データを引き継いだアップグレードだと古いデータが悪さをしそうなので、せっかくなのでクリーンインストールにした。もちろん必要なデータはバックアップをとる。
ブートメニューの起動
X220 USBブートはUSBさして起動後、F12でメニューに入る。
パーティションの設定
ブートしたら【SYSTEM_DRV】以外を削除。lenovo recoveryも削除する。
SYSTEM_DRVは削除しない方がよさそうだ。
https://www.diskpart.com/jp/articles/system-drv-partition-lenovo.html
オフラインアカウントでインストール
オフラインアカウントで作成>制限付きエクスペリエンス
Microsoftアカウントを作成してなくてもローカルユーザーとして作成すればそのままインストールを進められる。
起動後の設定
インストール後にWindows10が起動したらまずはライセンス認証を確認する。それから無駄なエフェクトを無効にして動作を軽くする。Thinkpadならトラックポイントの設定は確実にやっておきたい。それとパスワードよりもPINの方が入力が少なくて済むので便利だ。
ライセンス認証の確認
システム情報を確認してライセンス認証を確認
※T430にWindows10をクリーンインストールしたら認証できていなかった。Windows7Proのプロダクトキー(なぜかWindwos Serverで認証されていた?)を調べて入力してもダメ。Windows7Proから直接アップグレードしたら無事認証完了。その後クリーンインストールしたら大丈夫だった。クリーンインストール時にプロダクトキーを入力する画面があるのでそこにキーも入力すれば大丈夫なのかも知れない。
パフォーマンスとシステムの保護の設定
システムの詳細設定でパフォーマンスを優先に変更。アイコンの代わりに縮小版を表示するだけ有効にする。
システムの保護を有効にする。
タスクバーの設定
タスクバーの位置を上にする。タスクバーボタンを結合しない。
トラックポイントとタッチパッドの設定
ポインターオプションでマウスの速度を最速にする。タッチパッドを無効にする。
パスワードとPINの設定
設定>アカウント>サインインオプションからPINを追加する。
アプリのインストール
アプリのインストールはお好みだけどCtrl2CapはWindowsなら定番のカスタマイズだ。お嫁さんもこれで慣れている。Lenovo Vantageは旧ThinkVantageのようなものなので入れておく。
Ctrl2Cap
https://docs.microsoft.com/en-us/sysinternals/downloads/ctrl2cap
Chrome
やはり標準のブラウザはGoogleのChromeだ。
Synology Drive Client
https://www.synology.com/ja-jp/support/download/DS718+#utilities
Lenovo Vantage
システムアップデートを実行。デバイス設定からバッテリー充電のしきい値を有効にする。※そこそこ初回起動時のインストールに時間がかかる根気よく待つ。
お世話になったAccess Connectionsはもういない。Windows標準の無線管理でも問題ない。ファイヤーウォールもWindwos標準で問題ないらしい。
WPS Office
マイクロソフトオフィスの互換ソフト。差し込み印刷の漢数字の変換以外で困ったことはない。値段も手頃で優秀なオフィス互換ソフト。Googleのスプレッドシートでも十分だけどやはりローカルで使えたほうが便利だとは思う。
2020年版Windown10アップグレードのまとめ
2020年でもWindows7からWindows10に無償アップグレードできることを確認した。クリーンインストールであれば15分くらいで完了すると思う。Windows7からのアップグレードの場合この倍くらいの時間はかかったと思う。
USBメモリでWindows10のインストールメディアを作ってしまえばアップグレードは思いのほか簡単だ。古いメーカー製のPCでもインストールできる。クリーンインストールで認証がコケると面倒なので、面倒でも既存の環境のまま一度アップグレードしたからもう一度クリーンインストールするのが確実だ。
HDDでアップグレードをしてから、換装したSSDにクリーンインストールすれば無駄がないかな?
ブログランキングをやっています。ご協力お願いします。